App Inventor 2 连接测试App
从功能上来说大致分为3类,在连接菜单下:
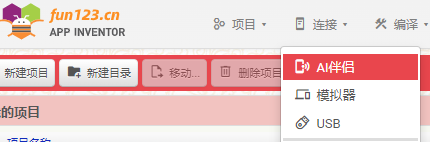
但是每种类型下面仍有一些不同的选择,下面开始介绍各种连接方式的特点:
| 连接方式 |
测试介质 | 特点 |
|---|---|---|
| AI伴侣 | Android手机 | 特别适合小朋友,简单高效,所见即所得,还能编译成apk真机测试。前提是必须有一部安卓手机,并安装好AI伴侣app |
| 幕享App | 将安卓手机投屏到电脑上,即实际利用手机进行测试,前提也是必须得有一部安卓手机。 好处是真机测试,可以一屏展示,适合教学演示。 |
|
| 商业Android模拟器(Mumu,雷电、逍遥) | 适合有一定的动手能力,没有安卓手机的或手机不在身边,运行速度不错,使用起来体验也很好。 特别适合教学演示,一屏展示效果,而无需电脑手机联合展示。 缺点:商业模拟器多少都有一些广告及游戏app,还不能删除,不适合小朋友。 |
|
| 桌面版AI伴侣 | 也是搭建一个安卓模拟器,安装AI伴侣。对电脑显卡要求高,一般电脑用不了。 即便能用但体验差:没有返回等按键;不能横屏;自动黑屏待机、不刷新;带拓展的测试不了。 其本身及AI伴侣版本都很旧,维护者几乎不更新了, 这种方式直接放弃就好了。 |
|
| 模拟器 | aiStarter 启动默认模拟器 | 利用aiStarter自动启动无广告的默认模拟器,全程自动交互启动及运行,无需手动操作。中文最新版性能优化提升,对电脑要求非常低,虚拟机也可正常使用,用户体验很不错!点此下载。 |
| USB | aiStarter 启动USB调试 | 也是利用aiStarter启动USB调试,通过USB连接你的手机,自动启动你手机上的AI伴侣app进行测试。 相当于用你手机扫了一次二维码,只是这里变成USB自动帮你做了这件事。 和第一种方式本质上是一样的,流程变复杂了些,需要一定动手能力。 好处是可以利用手机助手,将手机投屏到电脑上,用于一屏展示效果(倒不如直接第二种方式)。 |
综上所述:
1、小朋友编程的话,有条件建议直接使用安卓手机扫二维码测试;否则使用最新版的AIStarter模拟器也可以。
2、对于没有安卓手机的或需要一屏展示效果的,建议第二种:使用商业模拟器,速度快,模拟的场景也较AIStarter模拟器多一些。
3、对于学生教学场景,功能测试要求不高、或不想受游戏App干扰、或商业模拟器安装不了,推荐使用AI2Starter模拟器。
Q & A
Q:AI伴侣如何安装?
A:帮助菜单 -> AI伴侣信息,手机扫码安装即可。
Q:AI2Starter模拟器可以调整分辨率吗?
A:可以,通过脚本可调整模拟器分辨率。最新版模拟器使用了三星手机样式,屏幕及分辨率较高。
Q:商业模拟器如何使用?
A:步骤如下:
-
电脑网页上搜索MuMu,下载最新版模拟器。
-
启动后,在模拟器设置中设置为手机模式,选择适合自己的分辨率。
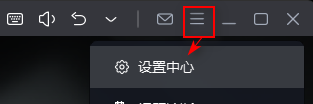
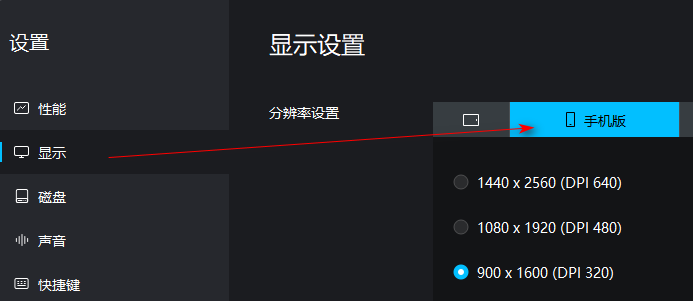
-
帮助菜单 –> AI伴侣信息,或直接点此下载AI伴侣apk安装包到电脑,然后模拟器菜单选择安装apk,完成AI伴侣App的安装并启动它。
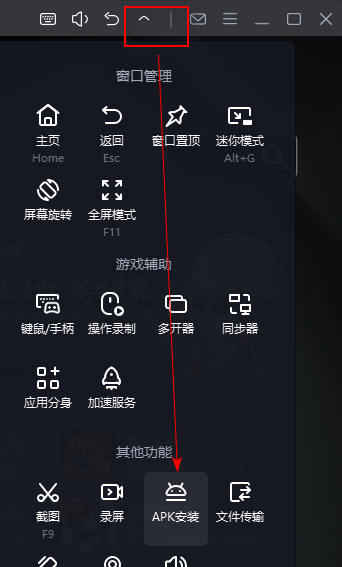
-
开始测试:连接 –> AI伴侣,复制 6 位字符码,粘贴到模拟器中的AI伴侣中,点“使用编码连接”即可。
Q:模拟器有什么不足吗?
A:使用模拟器无法完成与真实手机相同的所有操作,例如,无法摇动它、无法拨打或接听电话等,也无法模拟蓝牙通信(需要测试SPP/BLE蓝牙通信的请使用安卓真机)。
2024/11/24更新:最新版本的安卓原版模拟器是支持BLE低功耗蓝牙硬件测试的,也可以模拟手机晃动等物理操作。
Q:AI伴侣扫码测试时手机和电脑必须在同一局域网内吗?
A:旧的兼容模式的测试原理是电脑端启动Web服务供手机连接,两者必须在同一局域网内。
但是最新版升级了通信方式(Webrtc技术)后去除了这一限制,经验证手机、电脑任意的网络环境下均可正常测试,欢迎体验!
Q:AI伴侣可以使用苹果手机测试吗?
A:可以,苹果AppStore搜索“mit app inventor”下载即可,但功能有限。
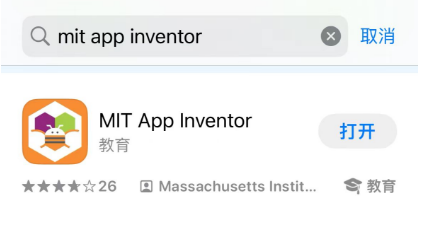
首先,版本较安卓AI伴侣低,特性支持不会那么及时,也就是新增的功能需要一段时间后才能更新到iOS版中。
其次,使用了拓展的App一律不支持iOS版AI伴侣的测试,因为拓展目前都是java/kotlin写的安卓平台程序,可能未来待iOS平台成熟后,会有swift苹果版拓展。
Q:模拟器不能正常朗读文本?
A:请参考《模拟器不能正常朗读文本的解决方法》。
Q:电脑上的文件如何拷贝到模拟器中?
A:文件拷贝的具体步骤如下(这里以mumu模拟器为例展示,其他的模拟器也都是大同小异):
-
模拟器菜单,文件传输功能:
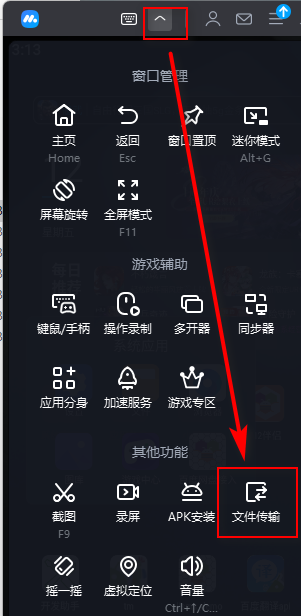
-
打开模拟器与电脑的共享目录:
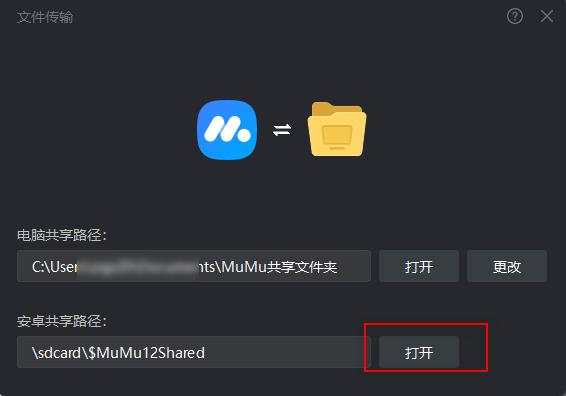
-
将想要传输的文件拷贝到共享目录中,这时手机的目录中就有了这个文件(可能需要刷新或重新打开模拟器中的文件管理器):
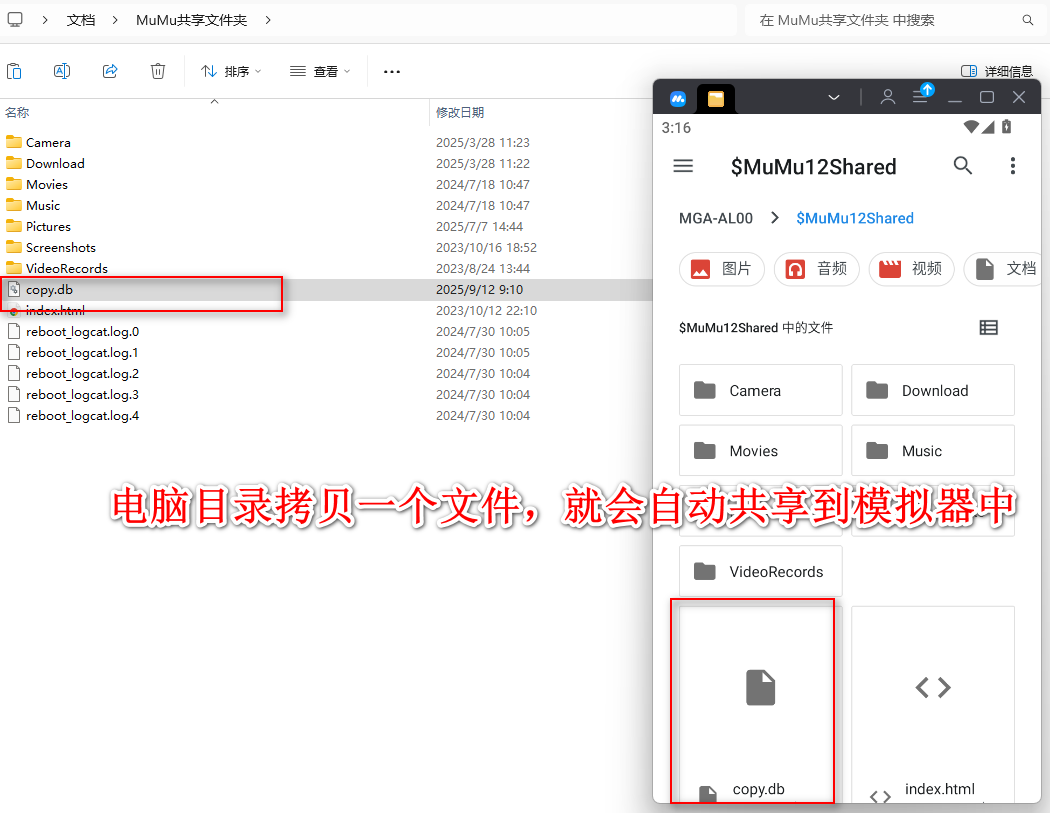
-
模拟器文件管理器中操作,拷贝文件:
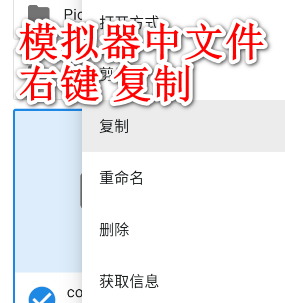
-
模拟器文件管理器中操作,进入目标目录,粘贴即可:
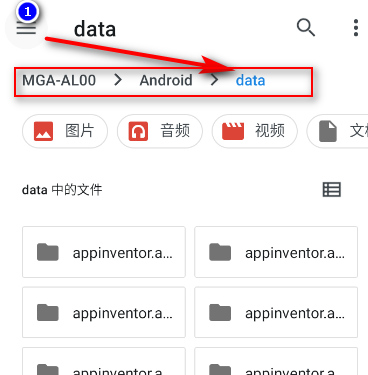
视频演示
完整版
《App Inventor 2 连接:AI伴侣 + 模拟器 + USB(完整版)》
分集介绍
《App Inventor 2 连接:AI伴侣(最推荐的测试方式)》
《App Inventor 2 连接:AI伴侣(安卓模拟器,手机测试的替代方案)》
《App Inventor 2 连接:AI伴侣(桌面版AI伴侣,版本过旧不推荐)》
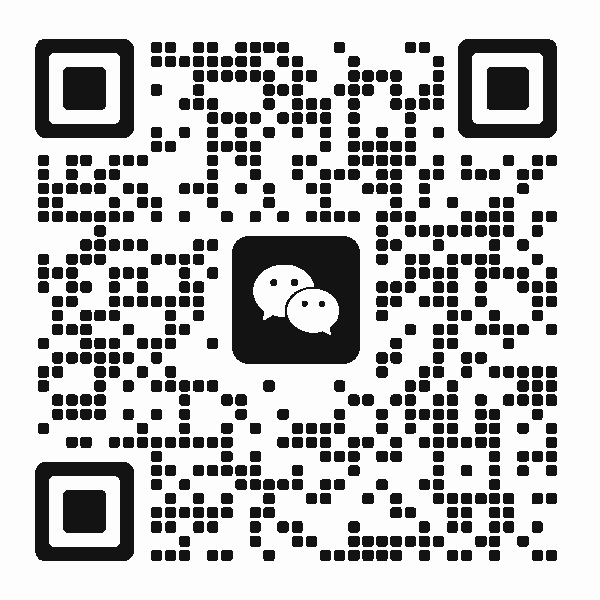 扫码添加客服咨询
扫码添加客服咨询
